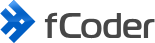Word 到 JPEG:找到最适合您的方法
2018 年 9 月 13 日 | 如何...
有多种方法可以将 Microsoft Word 文档转换为 JPEG 图像。 直接从 Word 将 .doc 或 .docx 文档保存为 .jpeg 并不容易。 但是,还有其他方法可以做到这一点。 在本指南中,我们将帮助您选择最适合您的。
内容
- 如何在 Windows 上将 Word 文件转换为 JPEG
- 如何在 Windows 上将 Word 文件转换为 JPEG
- 将多个 Word 文件转换为 JPEG
- 虚拟打印机&批量打印软件
- 简单的桌面转换器到 JPEG
- 自动实时将文件转换为 JPEG 格式
- 通过命令行工具将 Word 转换为 JPEG
- 如何从 JPEG 格式的 Word 文档创建缩略图
- 将文档转换为缩略图 — Universal Document Converter
- 将文档转换为缩略图 — FolderMill
- 将文档转换为缩略图 — 2JPEG
- 如何将 Word 文档转换为其他图像:PNG、TIFF、BMP、GIF
- JPEG 还是 JPG? DOC 还是 DOCX?
如何在 Windows 上将 Word 文件转换为 JPEG
有时需要将 Word 文档页面转换为 JPEG 图像。 不幸的是,Microsoft Word 的另存为或导出为选项不允许您这样做。 但我们知道有多种工具可以帮助您完成这项任务。
使用虚拟打印机将 Word 文档保存为 JPEG
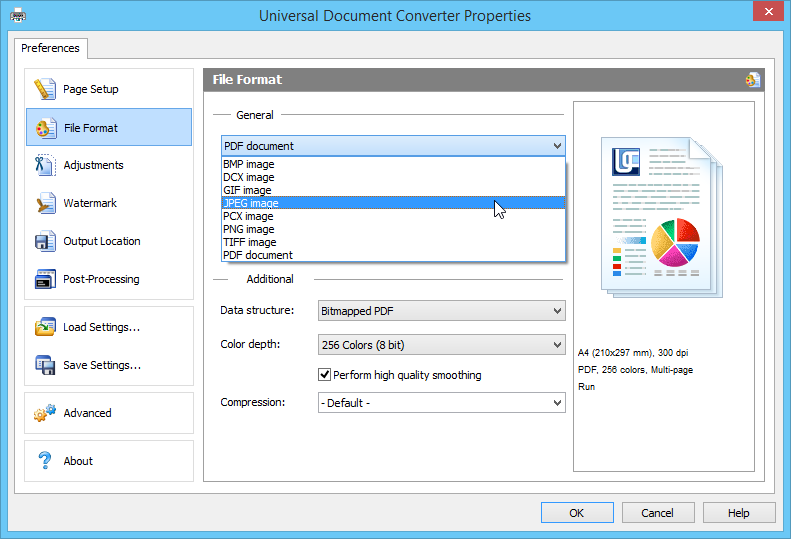
为了非常灵活地将 Word 转换为 JPEG,我们建议使用 Universal Document Converter。 它是一个基于“打印到文件”功能的虚拟打印机软件。 使用它,您可以使用正确的设置调整将 Word 文档保存为 JPEG 图像文件。
Universal Document Converter 提供了许多功能,例如缩放选项、裁剪边距、叠加水印、添加信头或在文件转换后运行脚本文件。 它们可以帮助您完全按照您想要的方式配置文件到 JPEG 的转换。
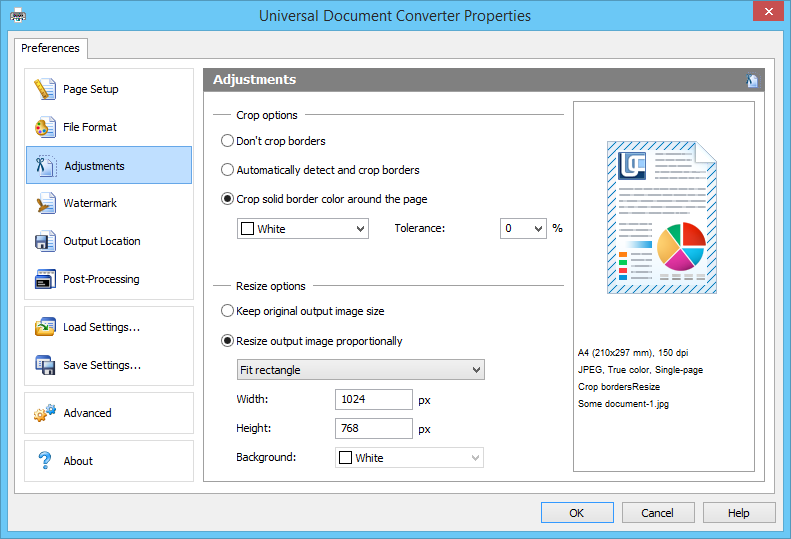
您可以从任何包含文本的文件创建此类文档并自动为其添加水印。 该程序非常稳定,可以将文件转换为 8 种流行的文件格式:PDF、TIFF、JPEG、PNG、PCX、DCX、GIF 或 BMP。
如何逐步转换


1.打开文档
2.转到文件 > 打印
3.选择Universal Document Converter作为打印机
4.进行必要的设置
5.点击确定并打印
6.在 UDC 输出文件夹中获取转换后的文件
2.转到文件 > 打印
3.选择Universal Document Converter作为打印机
4.进行必要的设置
5.点击确定并打印
6.在 UDC 输出文件夹中获取转换后的文件
概括
优点:
- 各种输入格式;
- 许多设置和额外功能;
- 从 Word 工具栏快速访问;
- 可以转换为 .jpeg 并添加文本或图像水印;
- 8 种输出文件格式
缺点:
- 一开始使用虚拟打印机作为文件转换器可能比较困难
- 需要单独打开每个文件
适合转换多个文件吗? 仅适用于批量打印软件
易用性: 4 / 5
最适合: 具有特定设置的单个文件转换
易用性: 4 / 5
最适合: 具有特定设置的单个文件转换
将多个 Word 文件转换为 JPEG
如果您经常需要将数十个甚至数百个文档转换为图像格式,请查看下面的软件解决方案。
虚拟打印机&批量打印软件
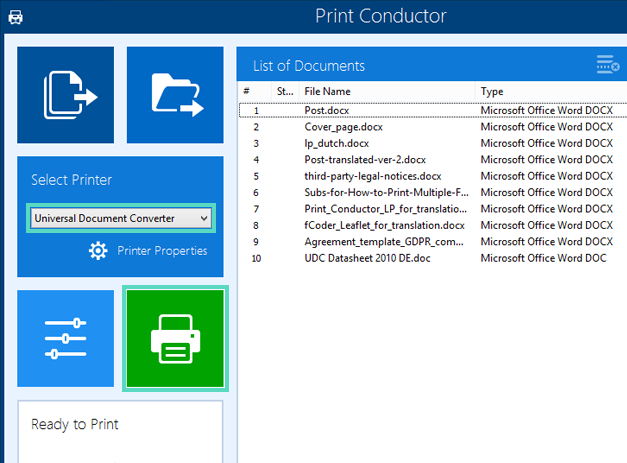
结合使用 Universal Document Converter 虚拟打印机和 Print Conductor,您可以将许多 Word 文档一次转换为 JPEG 格式。 正如您在上面的屏幕截图中看到的一样简单——只需将您的 DOC 或 DOCX 文件添加到 Print Conductor 列表,选择虚拟打印机并单击开始打印。 如果单击打印机属性,图像质量和其他设置可用。
如何逐步转换


1.打开打印导体
2.添加一个或多个Word文件到列表
3.选择Universal Document Converter作为打印机
4.点击打印机属性进行必要的设置
5.点击确定并打印
6.在 UDC 输出文件夹中获取转换后的文件
2.添加一个或多个Word文件到列表
3.选择Universal Document Converter作为打印机
4.点击打印机属性进行必要的设置
5.点击确定并打印
6.在 UDC 输出文件夹中获取转换后的文件
概括
优点:
- 各种输入格式;
- 无需手动打开每个文件;
- 列表中所有文件和每个文件的可调转换设置;
- 结合了 Universal Document Converter 和 Print Conductor 的优势;
- 8 种输出文件格式
缺点:
- 需要安装2个程序
适合转换多个文件吗? 是
易用性: 5 / 5
最适合: 具有特定设置的批处理文件转换、打印前预览文件
易用性: 5 / 5
最适合: 具有特定设置的批处理文件转换、打印前预览文件
简单的桌面转换器到 JPEG
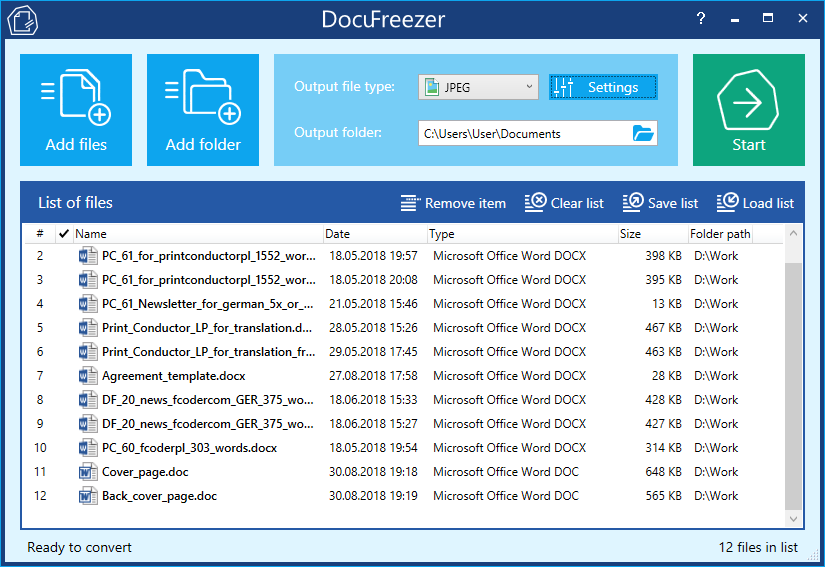
“让一切尽可能简单,但不要简单。” — 这些词可以真正描述 DocuFreezer。 它具有直观的界面,是将不同文档转换为图像或 PDF 的强大工具。 该软件将文件转换简化为三个步骤:添加文件、选择必要的输出格式并单击开始。
如何逐步转换


1.打开DocuFreezer
2.添加一个或多个Word文件到列表
3.选择JPEG作为输出文件类型
4.点击开始
5.在Output文件夹中获取转换后的文件
2.添加一个或多个Word文件到列表
3.选择JPEG作为输出文件类型
4.点击开始
5.在Output文件夹中获取转换后的文件
概括
优点:
-
<
- 一键批量转换列表中排列的文件;
- 简单的界面和导航;
- 无需手动打开每个文件;
- 输出 JPEG 设置:颜色模式、质量、光栅化分辨率
- 70 个输入文件扩展名
- 5 种输出文件格式
缺点:
- 文件转换设置不多,只有要领
适合转换多个文件吗? 是
易用性: 5 / 5
最适合: 将多个文件批量转换为图像或 PDF 格式
易用性: 5 / 5
最适合: 将多个文件批量转换为图像或 PDF 格式
自动实时将文件转换为 JPEG 格式
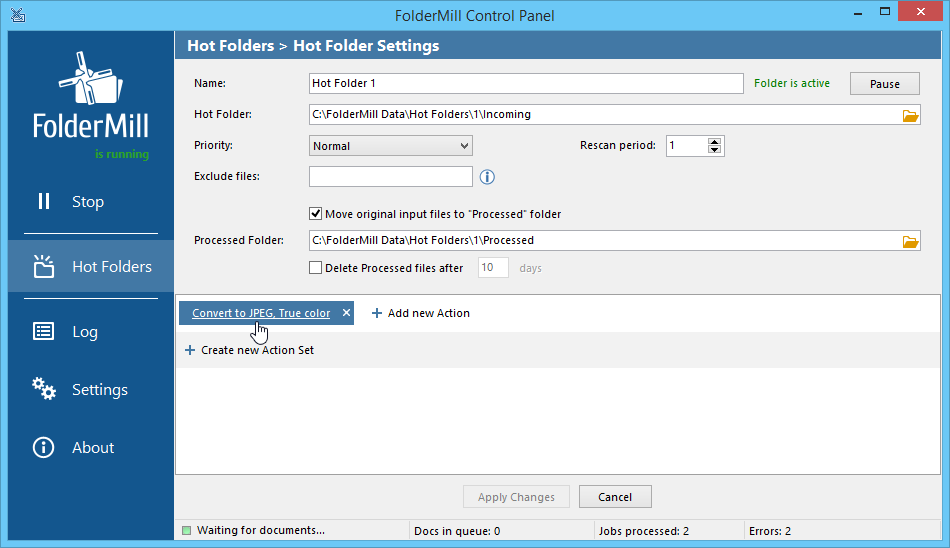
使用 FolderMill 转换文件就像将文件复制到一个文件夹,然后从另一个文件夹中获取转换后的文件一样简单。 基于所谓的 Hot Folders,该软件会监控传入的文件,并在新文件放入文件夹后立即对其进行处理。 除了转换为图像(JPG、PNG、TIFF)和 PDF 格式外,FolderMill 还提供过滤、重命名、复制、调整大小、水印、打印和传入文档的后处理。
如何逐步转换


1.打开FolderMill控制面板
2.指定常用文件夹及其子文件夹
3.添加转换为图片操作并选择JPEG
4.Apply changes 点击Start运行文件监控
5.将您的 Word 文件放入 Incoming 文件夹
6.在Output文件夹中获取转换后的文件
2.指定常用文件夹及其子文件夹
3.添加转换为图片操作并选择JPEG
4.Apply changes 点击Start运行文件监控
5.将您的 Word 文件放入 Incoming 文件夹
6.在Output文件夹中获取转换后的文件
概括
优点:
- 实时处理传入的文件;
- 分配给 Hot Folders 的不同操作可以组合在一起;
- 可以在服务模式下工作(在服务器上);
- 5 种输出文件格式
缺点:
- 可能难以配置
适合转换多个文件吗? 是
易用性: 4 / 5
最适合:具有密集文档流的环境、在办公网络内转换或打印文件、远程使用、实时处理文件
易用性: 4 / 5
最适合:具有密集文档流的环境、在办公网络内转换或打印文件、远程使用、实时处理文件
通过命令行工具将 Word 转换为 JPEG

这是为系统管理员和高级用户提供的解决方案 — 称为 2JPEG 的命令行工具。 有了它,您可以设置从您自己的软件将文件转换为 JPEG,或者使用简单的脚本(记事本制作的纯文本文件)批量转换文件。 没有图形界面; 2JPEG 从命令提示符或 PowerShell 运行,并支持标准命令行语法。 2JPEG 可以集成到您的公司 IT 环境中并在服务器或工作站上运行。
如何逐步转换


2jpeg.exe -src "C:\Input\*.*" -dst "C:\Output"
概括
优点:
- 标准命令行语法和参数;
- 可以与您的软件集成;
- 可以在服务器上工作;
- 可以从脚本启动;
- 能按时工作;
- 85 种以上的输入文件格式
缺点:
- 对于普通用户来说可能有些困难
- 没有图形用户界面,只有命令行界面
- 仅 JPEG 作为输出格式
适合转换多个文件吗? 是
易用性: 3 / 5
最适合:在办公室网络中使用,以批处理模式转换不同的文件类型,远程使用
易用性: 3 / 5
最适合:在办公室网络中使用,以批处理模式转换不同的文件类型,远程使用
如何从 JPEG 格式的 Word 文档创建缩略图
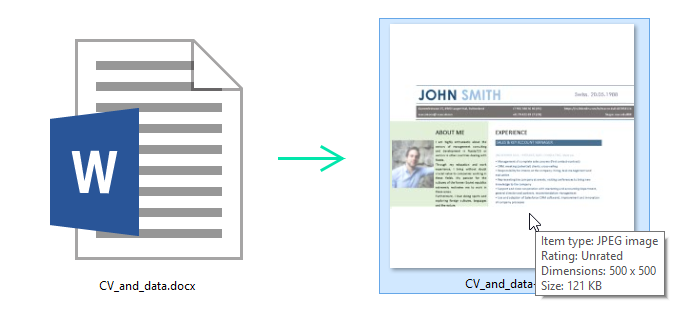
您可以为所有 Word 或其他办公文档(PowerPoint 演示文稿、PDF 文件等)以 JPEG 格式创建缩略图(用于帮助识别和组织文件的小图像图片)。 它们可以打印出来,也可以与文档放在同一文件夹中,使您的内容更易于浏览。
您可以使用本指南中提到的 3 个程序来完成此操作:Universal Document Converter、FolderMill 和 2JPEG。 这些软件保持缩小的 JPEG 的良好质量。
将文档转换为缩略图 — Universal Document Converter
要使用通用文档转换器从您的 DOC 或 DOCX 页面制作缩略图,请尝试以下设置:
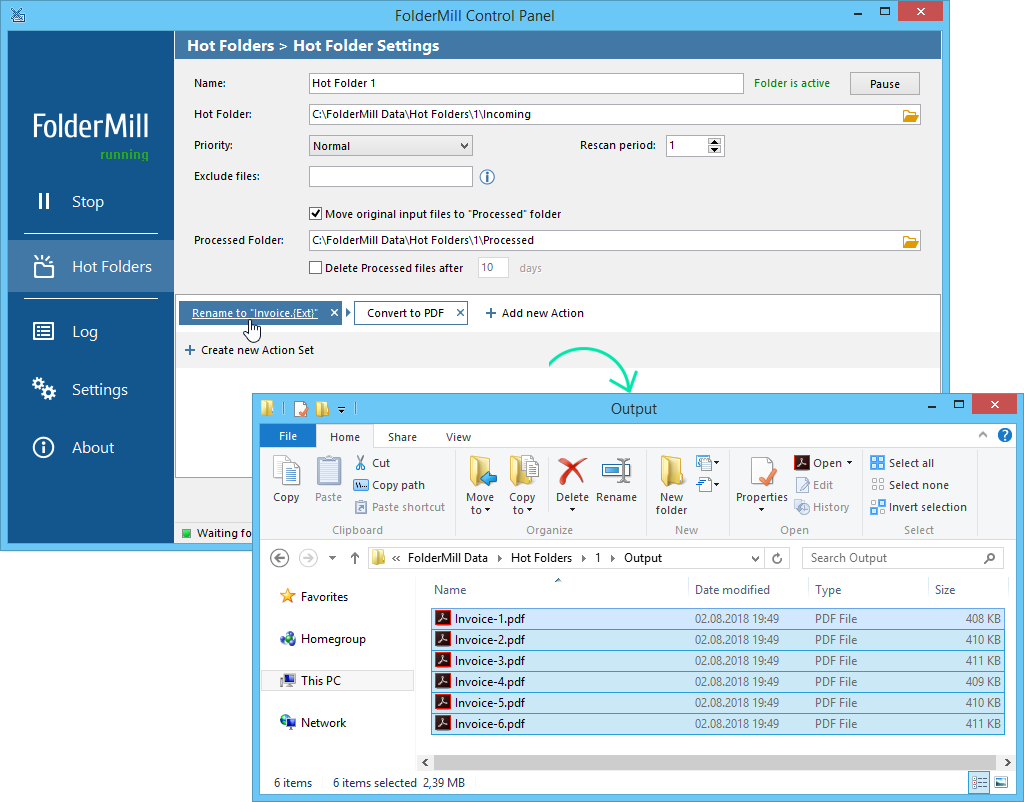
如何逐步转换


将文档转换为缩略图 — FolderMill
要通过将文件放入文件夹来自动创建缩略图,请像这样在 FolderMill 中配置 Hot Folder 设置:
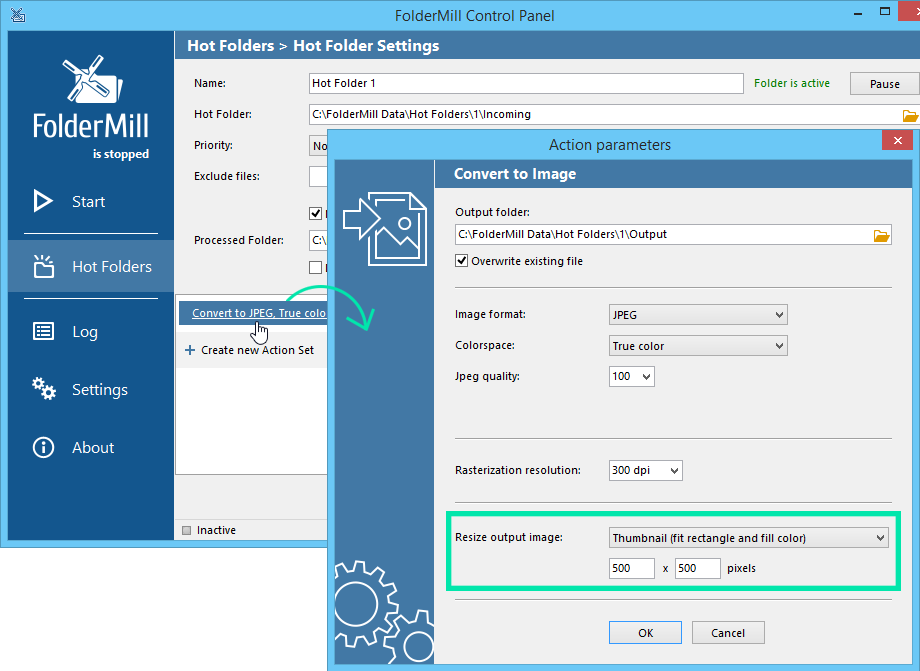
如果您只需要为传入文件的第一页创建缩略图,请按 Ctrl + Alt + i 并将 PagesRange="" 更改为 PagesRange="1"。 您还可以设置另一个文件大小(例如设置为 500x500 像素),更改输出图像质量和分辨率。 然后应用更改并启动 FolderMill 处理器。
如何逐步转换


将文档转换为缩略图 — 2JPEG
要从命令行界面将 Word 页面批量转换为 JPEG 缩略图,请使用以下示例命令:
2jpeg.exe -src "C:\Input\*.docx" -dst "C:\Output" -options pages:1 -oper Resize size:"500 500"
此命令将从 C:\Input\ 文件夹中获取所有 .docx 文件,将仅处理第一页并将其缩小到 500x500 像素的大小。 值和其他参数可能会更改。
如何将 Word 文档转换为其他图像:PNG、TIFF、BMP、GIF
除了 JPEG,您还可以将 Word 文档转换为其他图像格式:PNG、TIFF、BMP 或 GIF 以及广泛使用的 PDF。 本指南中提到的所有文件转换软件(2JPEG 除外)都可以做到。
JPEG 还是 JPG? DOC 还是 DOCX?
.JPEG 与 .JPG
JPEG 和 JPG 有什么区别?
JPEG 和 JPG 文件是相同的。
JPEG 格式由联合图像专家组开发,因此得名。 但是,.jpg 在仅支持 3 个字符的文件扩展名时用于 Microsoft Windows 系统。
这些标准扩展名:.jpg、.jpeg、.jpe、.jif、.jfif、.jfi。 表示 JPEG 文件。 扩展名 .jif、.jfif、.jfi 与 JPEG 文件交换格式 (JFIF) 相关。 JFIF 文件中的图像数据使用 JPEG 标准中的技术进行压缩,因此 JFIF 有时也称为 JPEG/JFIF。 因此,如果您看到这些扩展中的任何一个,请不要感到困惑——它们都表明它是 JPEG 图像。
.DOC 与 .DOCX
DOC 和 DOCX 有什么区别?
DOCX 较新。
DOCX 在 Word 2007 中被引入为新的默认格式。因此,它比 DOC 具有更多的功能,并且可以被除 Word 之外的更多软件产品编辑。 新格式是基于 XML 的(因此是 DOCX 中的“X”部分)——它基本上是一个 zip 文件,其中包含与文档相关的所有 XML 文件。
微软从 DOC 和 DOCX 转向的主要原因是 DOCX 是 XML 标准与其他应用程序具有更好的兼容性,而 DOC 是二进制格式。 本文中提到的所有软件都支持 .doc 和 .docx 文件类型。
有问题吗?
我们希望本文能帮助您找到将 Word 文档转换为 JPEG 图像格式的最佳方法。 哪一个最适合你? 您能否与我们分享您自己的解决方案,以便我们更新本指南? 让我们知道!