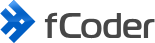如何以不同方式将 XPS 转换为 PDF
2019 年 1 月 30 日 | 博客
XPS 和 PDF 都用于制作和共享最终文件:简历、新闻通讯、发票、法律文件、财务报告、纳税申报表和其他类型的文件。 XPS 格式旨在取代 PDF 作为文档的通用标准,但就目前而言,PDF 似乎赢得了这场数字战争。
尽管这两种格式具有几乎相同的功能,但与 PDF(便携式文档格式)相比,XPS(XML 纸张规范 XPS、Open XML 纸张规范、OXPS)似乎几乎落伍了。 如果您的同事或朋友收到您发送的 XPS 文件,他们可能会发现很难打开甚至将其视为恶意软件。
可以通过多种方式将 XPS 转换为 PDF:使用离线桌面应用程序(手动、自动或批处理模式)、使用命令行界面 (CLI)、在线转换器、虚拟打印机或脚本文件。
内容
- 如何离线将xps转pdf
- 如何将 XPS 自动转换为 PDF
- 如何将 XPS 打印成 PDF
- 如何将XPS批量转换为PDF
- 如何使用脚本将 XPS 转换为 PDF
- 如何从您自己的软件将 XPS 转换为 PDF
- 如何在线转换文件(安全吗?)
- 什么是 XPS
- 什么是PDF
如何将 xps 转换为 pdf 离线
我们能想到的在 XPS 和 PDF 文件之间进行转换的最简单方法是使用名为 DocuFreezer 的独立桌面软件。 启动批量转换过程需要 3 个步骤:将 XPS 文档添加到程序列表,进行基本设置并单击“开始”。 DocuFreezer 具有直观的界面,具有最少但有用的设置范围。 除了保存为 PDF 之外,它还可以将多个 XPS 文件转换为图像格式,例如 JPG、TIFF 或 PNG。
操作说明:
1.打开DocuFreezer。
2.点击“添加文件”或“添加文件夹”添加XPS或OXPS文件。 将打开一个浏览窗口,您可以在其中选择任何支持的文件或扫描文件夹以查找特定文件格式的文件。
2.点击“添加文件”或“添加文件夹”添加XPS或OXPS文件。 将打开一个浏览窗口,您可以在其中选择任何支持的文件或扫描文件夹以查找特定文件格式的文件。
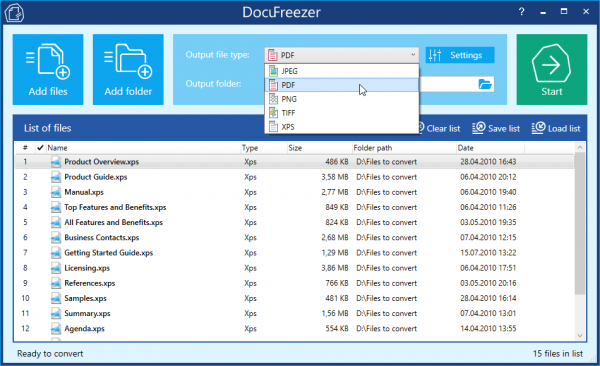
3.单击“设置”按钮更改转换设置。 在这里您可以选择页面排列 - 多页或附加到现有文档。 您还可以在“高级”窗格中设置转换附件的方式并设置光栅化分辨率值。

4.单击“确定”和“开始”开始转换。
如何自动将 XPS 转换为 PDF
您可以将 XPS (OXPS) 文件导出为 PDF,只需使用 FolderMill 将它们放入文件夹即可。 它是一个程序,可以 24/7 全天候工作以转换或打印文件。 它监视传入的文件并在它们出现在其中一个热文件夹中时自动处理它们。 当您的 XPS 文件出现在 Hot Folder 的传入子文件夹中时,程序会立即将它们转换为 PDF。 除了转换为 PDF 之外,您还可以分配其他任务,例如打印、转换为图像、复制文件、重命名文件、添加水印或运行脚本文件。 最后但同样重要的是:FolderMill 可以在 Windows 服务模式下工作,因此您可以在公司内设置用户无人值守的 XPS 文件到 PDF 的转换。
操作说明:
1.打开FolderMill。
2.创建一个新的热文件夹。
1.打开FolderMill。
2.创建一个新的热文件夹。
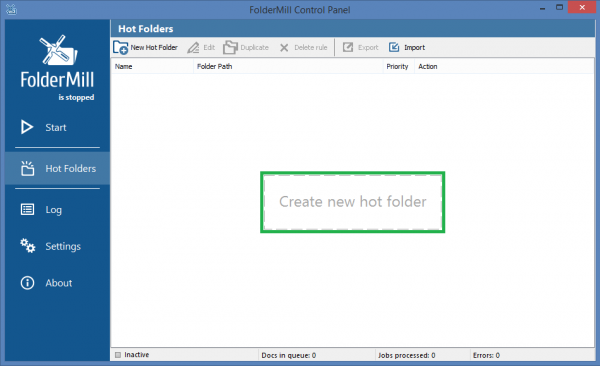
3.通过添加“转换为PDF”操作来分配文件转换任务。
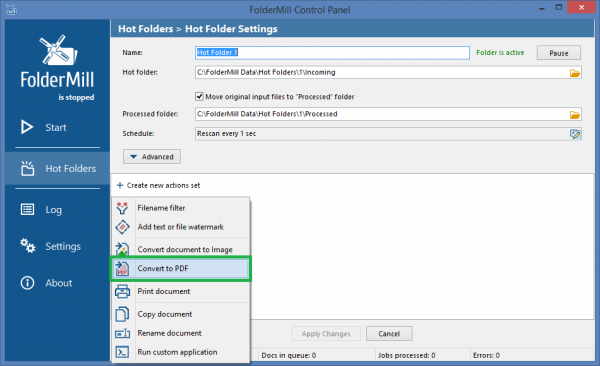
4.在出现的菜单中设置必要的动作参数。 您可以更改输出文件夹,制作 PDF/A 以长期保存文档而不是常规 PDF,启用附加到现有 PDF 并覆盖具有相同文件名的文件。
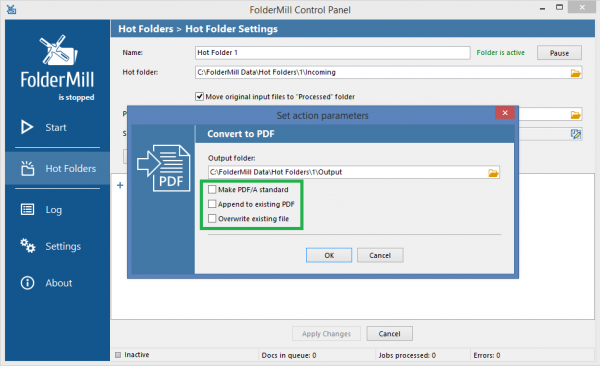
5.单击“确定”和“应用更改”
6.单击主菜单上的“开始”按钮运行FolderMill文件处理。
6.单击主菜单上的“开始”按钮运行FolderMill文件处理。
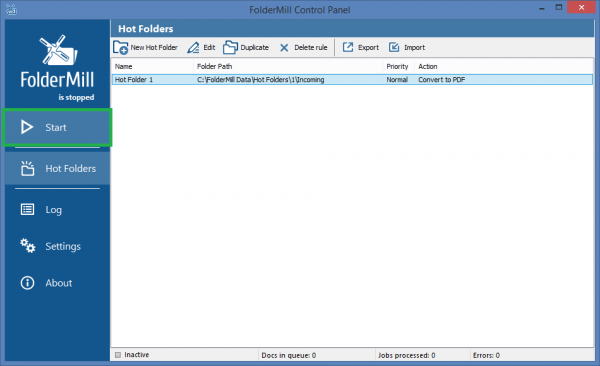
如何打印 XPS 到 PDF
转换 XPS 文件的一种简单方法是使用虚拟打印机,而不是使用 PDF 转换器。 如果您还没有安装任何虚拟打印机,请尝试使用通用文档转换器。 它可以将您的 XPS 保存为 PDF,如有必要,稍后可以在普通打印机上打印。 Universal Document Converter 还可以将 XPS 文件保存为图像文件 - BMP、DCX、GIF、JPEG、PCX、PNG 或 TIFF。
下面的说明可让您一个一个地转换文件,但是,您也可以设置批量转换为 PDF 以非常快速地处理多个文件。 在这种情况下,请将 Universal Document Converter 与 Print Conductor 一起使用。
操作说明:
1.下载并安装Universal Document Converter。
2.打开要转换为 PDF 的 XPS 文件。
3.单击“文件”>“打印”。
4.选择 Universal Document Converter 作为打印机并单击“首选项”。
2.打开要转换为 PDF 的 XPS 文件。
3.单击“文件”>“打印”。
4.选择 Universal Document Converter 作为打印机并单击“首选项”。
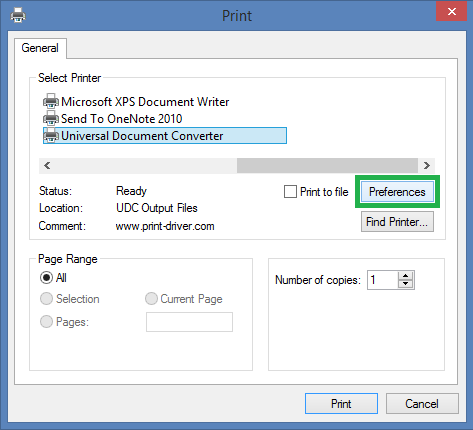
5.点击“文件格式”,选择“PDF文档”。 您可以在此处选择多页选项 - 单页、多页或附加,设置 PDF 类型 - 常规 PDF、PDF/A 或受密码保护的 PDF,并在输出 PDF 文件的可搜索或位图结构之间进行选择。
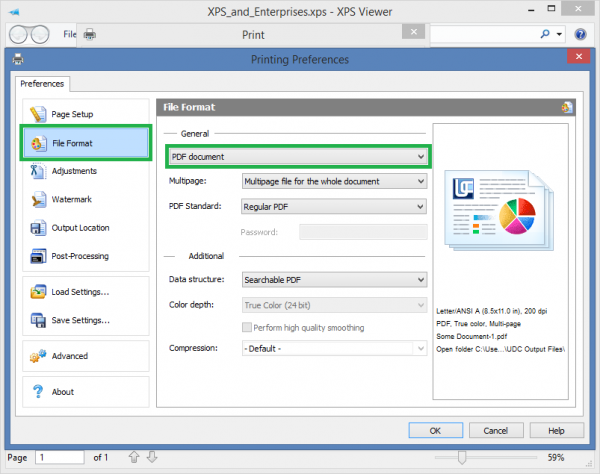
6.您还可以设置许多其他参数,例如纸张大小、页面方向、分辨率、裁剪和调整大小选项、设置输出文件夹和后处理操作或应用水印,如果您查看“页面设置”、“调整”“ 水印”、“输出位置”和“后处理”菜单。
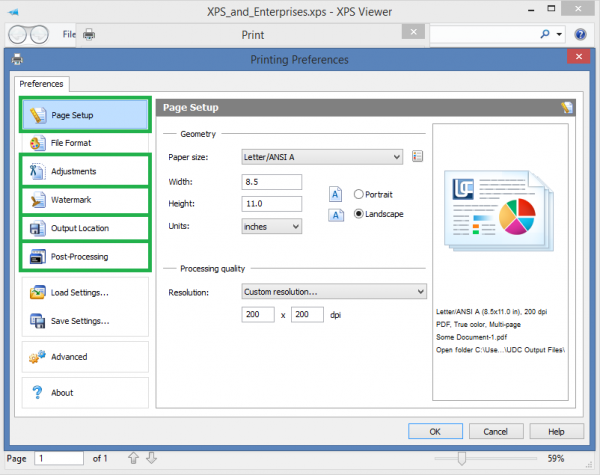
7.单击“确定”和“打印”。
如何批量将 XPS 转换为 PDF
在 Windows 命令提示符或 Windows PowerShell 中有一个批量转换解决方案 - 称为 2PDF* 的软件。 它是将流行的办公文档和图像转换为 PDF 格式的专业实用程序。 该程序没有图形界面,但具有简单的标准命令和灵活的转换参数。
操作说明:
1.将您的 XPS 文件放入任意文件夹,例如 C:\In\。
2. 打开 Windows 命令提示符(在键盘上按 Win+R,键入“cmd”并按 Enter 或开始在 Windows 开始菜单中键入命令提示符)。
3.在命令行中输入 2PDF.exe -src "C:\In\*.xps" -dst "C:\Out"。 C:\In\ 输入文件夹中的所有 XPS 文件将被转换并放置到 C:\Out 输出文件夹:
1.将您的 XPS 文件放入任意文件夹,例如 C:\In\。
2. 打开 Windows 命令提示符(在键盘上按 Win+R,键入“cmd”并按 Enter 或开始在 Windows 开始菜单中键入命令提示符)。
3.在命令行中输入 2PDF.exe -src "C:\In\*.xps" -dst "C:\Out"。 C:\In\ 输入文件夹中的所有 XPS 文件将被转换并放置到 C:\Out 输出文件夹:
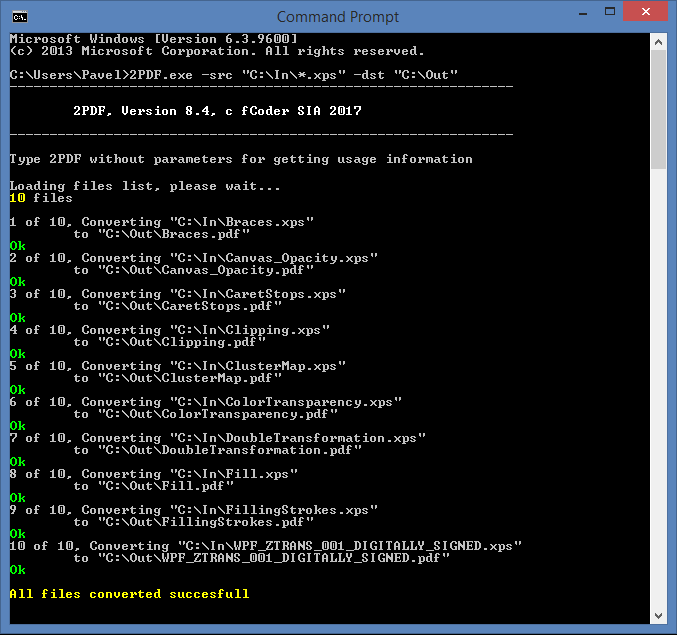
4.按回车键执行命令。
如何使用 脚本 将 XPS 转换为 PDF
命令行界面让系统管理员和高级用户可以使用 2PDF 并使其适应他们公司的 IT 结构。 例如,您可以从 Windows 任务计划程序、批处理、cmd 或 VBScript 文件调用 2PDF。 这允许在您不在场的情况下将您的 XPS 文档更改为 PDF - 将编写脚本和/或安排转换。
通过修改 2PDF 基本命令行,可以使用一系列额外参数设置转换为 PDF:
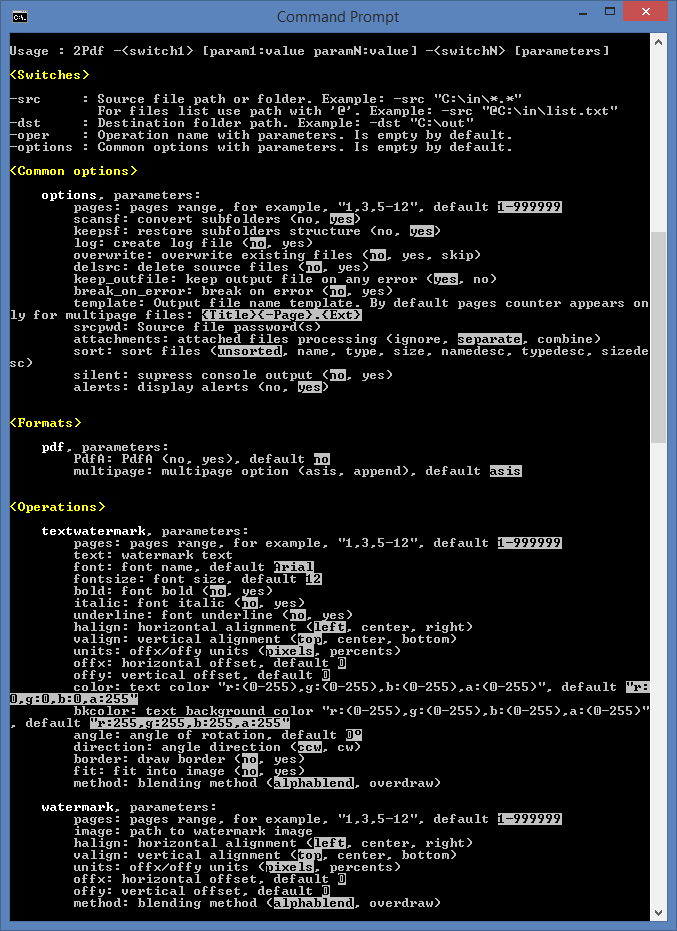
操作说明:
1.创建一个文件夹,您将在其中输入要转换的文件,例如 С:\要转换的文件\.
2.打开记事本创建一个新的脚本或批处理文件。
3. 键入符合 2PDF 命令行语法的命令序列(见上图)。
4.使用.BAT 或.CMD 扩展名保存您的文本文件。
5.启动 Windows 任务计划程序。 (键盘上的 Win+R,键入“Taskschd.msc”并按 Enter)。
6.在“操作窗格”中,单击“新建文件夹...”并为其设置名称,例如“将 XPS 转换为 PDF”。 然后点击Create task... 并随意命名。
7.在“创建任务”菜单>“操作”中指定 CMD 或 BAT 文件的文件路径。
1.创建一个文件夹,您将在其中输入要转换的文件,例如 С:\要转换的文件\.
2.打开记事本创建一个新的脚本或批处理文件。
3. 键入符合 2PDF 命令行语法的命令序列(见上图)。
4.使用.BAT 或.CMD 扩展名保存您的文本文件。
5.启动 Windows 任务计划程序。 (键盘上的 Win+R,键入“Taskschd.msc”并按 Enter)。
6.在“操作窗格”中,单击“新建文件夹...”并为其设置名称,例如“将 XPS 转换为 PDF”。 然后点击Create task... 并随意命名。
7.在“创建任务”菜单>“操作”中指定 CMD 或 BAT 文件的文件路径。
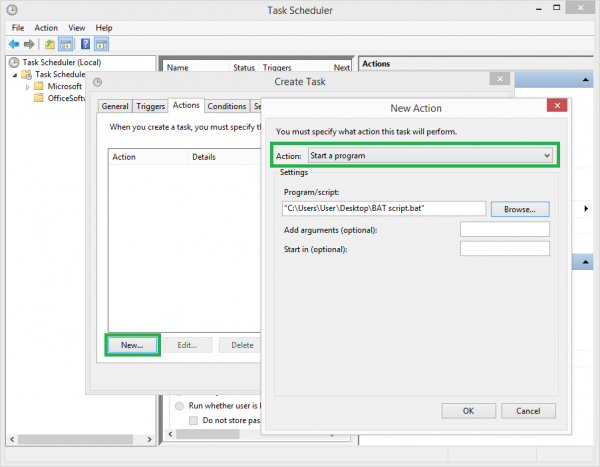
8.在触发器、条件和设置窗格中,您可以创建各种基于时间的触发器或基于事件的触发器来启动转换。
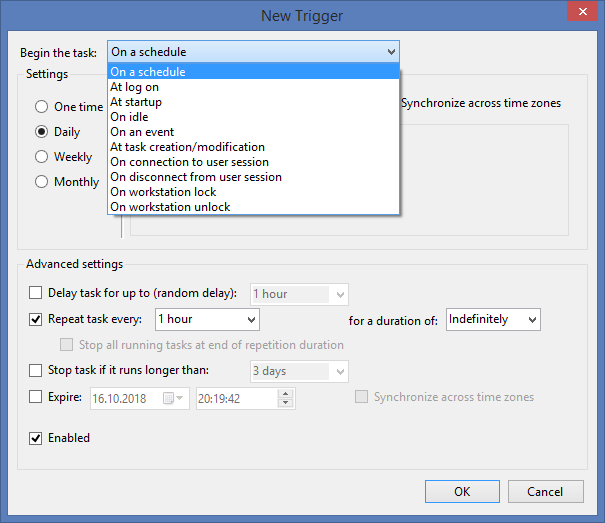
9.一旦触发器工作,转换将自动开始。
如何从您自己的软件将 XPS 转换为 PDF
此外,您可以将2PDF.exe相关的命令添加到您正在开发的软件或您自己已有的软件的源代码中。 下面是一组用 C# 编写的示例命令,可以将其内置到您的编程代码中:
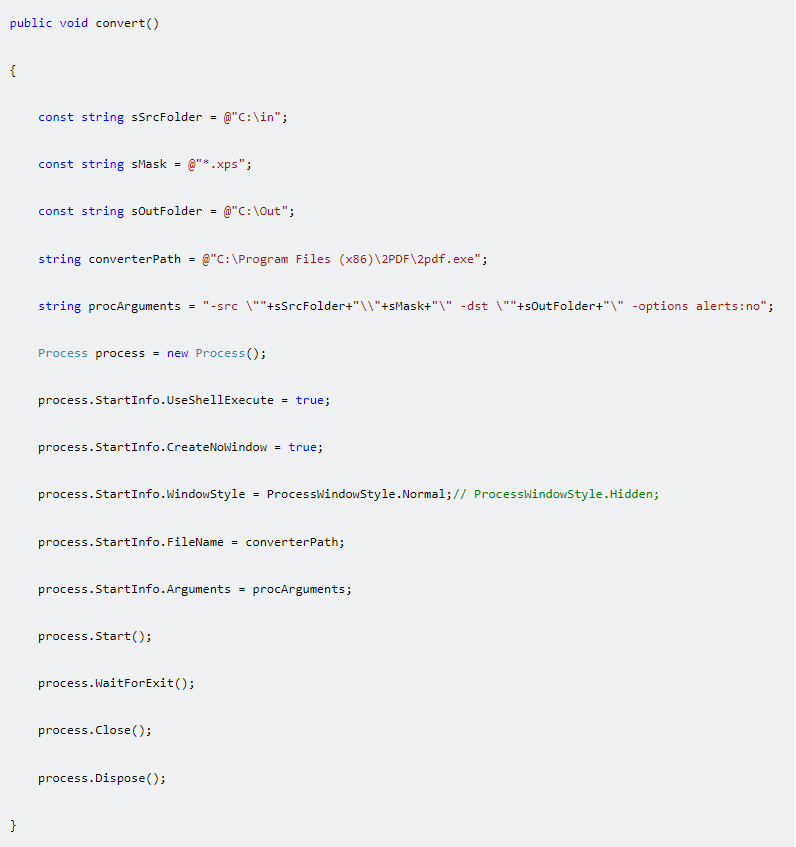
如何在线转换文件(安全吗?)
如果您偶尔需要转换此类文件,可以使用在线转换器。 有很多网站提供在线即时转换为 PDF 的功能。 但是,我们敦促您小心并注意您的文件实际上可能会被其他人看到或使用。 在使用在线转换器之前,我们建议您至少做三件事:
- 研究您将要使用的服务的网站法律和隐私政策
- 检查您是否可以将网站追溯到个人或公司
- 确保您上传的文件不包含任何敏感内容
在使用在线解决方案之前,请记住您在个人数据隐私和文件安全方面可能面临的风险。 如果最近实施 GDPR(通用数据保护条例),在线服务必须征得您的同意才能收集、存储和处理您的个人数据,如全名、家庭住址、位置和其他数据。 如果在线服务没有以简单明了的语言征求您的同意,清楚地解释您的数据将如何使用以及数据将使用和存储多长时间,则此类服务不符合 GDPR,并且不提供最新信息 -日期用户数据保护。
我们强烈建议不要上传任何敏感数据,因为它可能不安全。 不要上传银行对账单、合同、水电费账单等其他人可能使用或滥用的内容。 最好使用已经存在很长时间的服务。 尽管如此,风险始终存在。
最好使用已经存在很长时间的服务。 尽管如此,风险始终存在。 我们强烈建议不要上传任何敏感数据,因为它可能不安全。 不要上传银行对账单、合同、水电费账单等其他人可能使用或滥用的内容。
XPS是什么
XPS 文件格式由 Microsoft 于 2006 年设计,作为共享和存档文档的解决方案。 XPS 在 Windows Vista 中作为 Adobe PDF 格式的替代品引入。 Microsoft Office 2007 和该软件的所有更新版本都包含将文档导出到 XPS 的功能。
从技术上讲,XPS 是一个 XML 文件标记,包含每个页面的元素:文本、二维矢量图形、光栅图像、嵌入字体。 这种格式与 PDF 类似,能够保留文档的格式,让您可以查看文档的原始外观。它还有一些您可以在 PDF 中找到的其他功能,例如数字版权管理和数字签名。
XPS 文件包括文本、图像、字体和其他元素,技术上可用于商业。 但是,如果您尝试向某人发送 XPS 文件,您可以打赌他们会熟悉 PDF 而不是 XPS 文件。 由于此格式不太流行,甚至可能被意外视为恶意软件(并被删除!),因此最好将 XPS 转换为 PDF 或将 XPS 转换为 JPG,然后再将其发送给您的业务合作伙伴或客户。
什么是PDF
PDF 代表便携式文档格式。 由 Adobe 开发,这种格式保留文档格式,以独立于打开它们的软件、硬件或操作系统的数字形式显示文档。 换句话说,当在线查看、共享或打印 PDF 格式文件时,它会保持您想要的结构和视觉外观。 有 2 组常见的 PDF 可以区分:
- 基于图像、位图或扫描的 PDF 文件; 通常是扫描或拍摄的页面图像,没有底层文本层。
- 可搜索的PDF文件; 通常使用 OCR(光学字符识别)技术创建,该技术应用于扫描的 PDF 或其他图像文档或从软件导出为可搜索的。 此类 PDF 文件与“原始”PDF 几乎没有区别。
这两种格式的缺点之一是难以编辑,有时甚至从 PDF 或 XPS 文件中提取信息也很困难。 然而,如今许多公司的工作流程中经常出现 PDF 和 XPS 文件。
有问题吗?
如果您对从 XPS 转换为 PDF 或从 XPS 转换为 PDF 有任何疑问或问题,请随时与我们联系。 或者,如果您知道我们未在此处提及的一些提示或其他方法,请告诉我们! 我们将更新这篇文章。