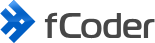拆分 PDF 文件的最简单方法 + 8 个更复杂的解决方案
八月 22, 2018 | 如何...
如何将一个PDF拆分成多个文件? 有许多工具可用于分离 PDF 页面,并且可以通过多种方式拆分 PDF 文档。 您可以使用此处描述的各种解决方案从 PDF 中提取所有页面,并以 PDF 或其他格式为每个页面创建一个单独的文件。
Contents
- 将 PDF 文件拆分为页面的最简单方法
- 更多拆分 PDF 的方法
- 如何自动分割PDF
- 如何将 PDF 拆分为 JPG、PNG、TIFF、BMP、XPS
- 如何从 PDF 中提取特定的页面范围
- 如何实时将PDF拆分为JPG
- 如何从命令行将 PDF 拆分为 JPEG
- 如何从命令行将 PDF 拆分为 TIFF
- 使用多个页面范围拆分大型 PDF 文件
- 如何拆分 PDF,然后在打印机上批量打印单个页面
- 如何将 PDF 页面合并回单个文件
- 将 PDF 拆分为具有特定文件名的单独页面
- 在线拆分 PDF
将 PDF 文件拆分为页面的最简单方法
从 PDF 中提取页面的一种简单方法是使用可以脱机工作的桌面应用程序。 我们知道的最简单的解决方案是 DocuFreezer。 它可以处理添加到列表中的多页 PDF 或 TIFF 文件,并将它们转换为选定文件格式(PDF、JPG、PNG、TIFF 或 XPS)的单页文件。
DocuFreezer 是一款文件转换软件,具有简单的界面和设置。 拆分 PDF 非常简单:只需将文件添加到列表中,选择 PDF,在设置中设置多页 > 拆分为单页,然后点击开始按钮。
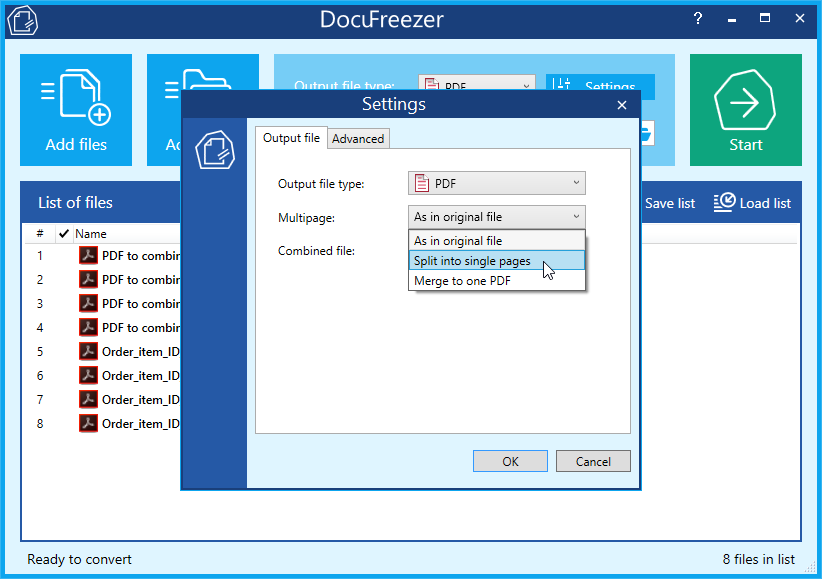
DocuFreezer 既可以合并 PDF 文件也可以拆分它们。 多页选项不仅适用于 PDF,也适用于 TIFF 格式。
观看这个简短的教程,了解如何使用 DocuFreezer 拆分 PDF
更多拆分 PDF 的方法
如何自动分割PDF
拆分 PDF 是一件容易的事,但如果您需要每天重复相同的操作怎么办? PDF 处理可以使用 FolderMill 完全自动化。 它是一个文件转换和打印软件,可以实时处理您的文件。 这意味着您只需将文件复制到 Hot Folder,然后立即在另一个文件夹中获得打印输出或转换后的文档。
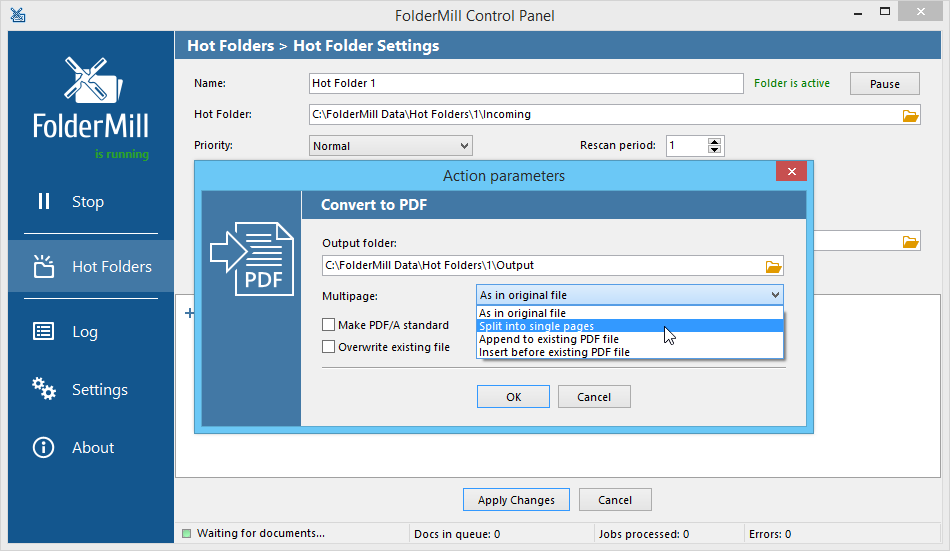
要从所有传入的 PDF 中提取页面,请按以下方式设置 FolderMill:
1.创建一个新的热文件夹
2.增加转PDF动作
3.在动作参数中选择Split into single pages,点击OK
4.单击“开始”按钮应用更改并运行 FolderMill Processor。
2.增加转PDF动作
3.在动作参数中选择Split into single pages,点击OK
4.单击“开始”按钮应用更改并运行 FolderMill Processor。
如何将 PDF 拆分为 JPG、PNG、TIFF、BMP、XPS
你可知道? 您不仅可以将大型 PDF 拆分为 PDF 格式的单页文件,还可以拆分为 XPS 或图像格式:JPG、PNG、TIFF、XPS、BMP、DCX 或 PCX。 例如,您可以使用本指南中描述的任何文件转换软件将多页 PDF 批量拆分为 JPEG:DocuFreezer、通用文档转换器、FolderMill 或 2JPEG。
如何从 PDF 中提取特定页面范围
如果您希望从多页 PDF 中提取特定页面范围,请尝试通用文档转换器。 如果您有多个文件要拆分,此方法不是很容易,但如果您偶尔需要一个接一个地转换或拆分 PDF 文件,这是一个很好的方法。 这是一个循序渐进的步骤:
1.打开您的 PDF。
2.单击文件 > 打印。
3.选择通用文档转换器作为打印机。
4.在打印设置中选择以逗号分隔的特定页面或页面范围:
2.单击文件 > 打印。
3.选择通用文档转换器作为打印机。
4.在打印设置中选择以逗号分隔的特定页面或页面范围:
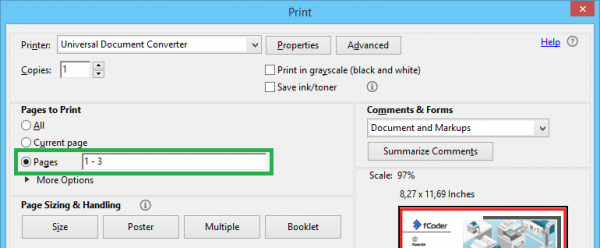
1.点击打印机属性
2.选择文件格式 > PDF文件
3.设置多页为每页创建单页文件:
2.选择文件格式 > PDF文件
3.设置多页为每页创建单页文件:
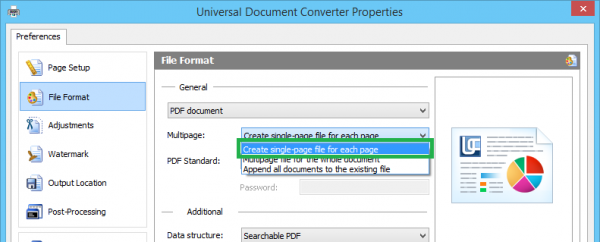
1.点击打印
2.检查UDC输出文件夹(或您选择的文件夹)中的结果文件
2.检查UDC输出文件夹(或您选择的文件夹)中的结果文件
如何实时将PDF分割成JPG
您可以将多页 PDF 拆分为单独的页面,并立即将它们转换为 JPG(或者 PNG 或 TIFF 格式)。 只需像这样设置一个热文件夹:
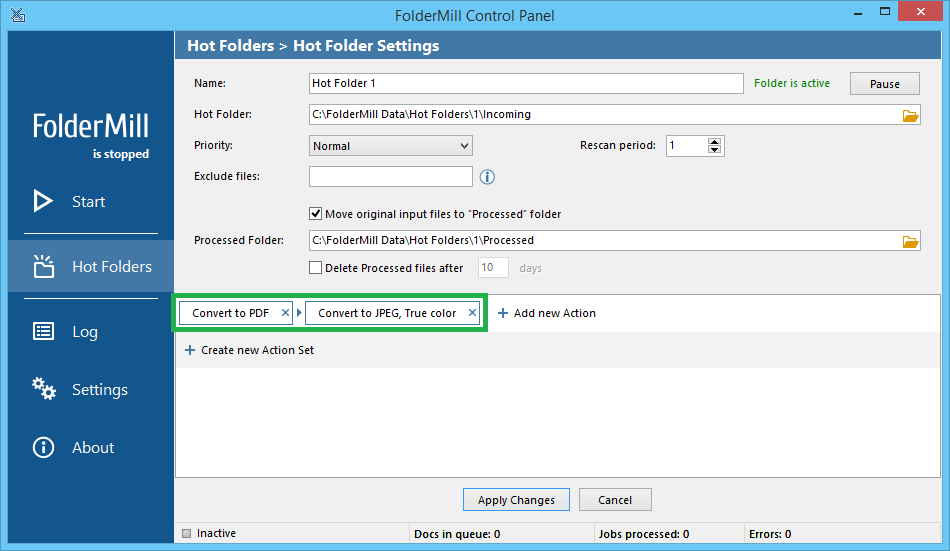
如何从命令行将 PDF 拆分为 JPG
如果您想从自己的软件中拆分 PDF 文件或使用简单的脚本将文件批量转换为 JPG,2JPEG 命令行转换器可以帮助您。 2JPEG 可以集成到您的企业软件系统中,并在服务器或工作站上运行。 要分隔 PDF 页面,请执行以下操作:
1.创建输入和输出文件夹,例如 C:\输入\和 C:\输出
2.将要拆分为JPEG文件的PDF放入输入文件夹。
3.打开 Windows 命令提示符(按 Win + R,键入 cmd 并按 Enter)
4.输入以下命令并回车执行:
2.将要拆分为JPEG文件的PDF放入输入文件夹。
3.打开 Windows 命令提示符(按 Win + R,键入 cmd 并按 Enter)
4.输入以下命令并回车执行:
2jpeg.exe -src "C:\Input\*.pdf" -dst "C:\Output"
5.获取输出文件夹中的单页文件。
如何从命令行将 PDF 拆分为 TIFF
同样,2TIFF 实用程序可以将您的 PDF 拆分并批量转换为单页 TIFF 文件。 遵循几乎相同的步骤:
1.创建输入和输出文件夹,例如 C:\输入\和 C:\输出
2.将要拆分为 TIFF 文件的 PDF 放入输入文件夹。
3.打开 Windows 命令提示符(按 Win + R,键入 cmd 并按 Enter)
4.输入以下命令并回车执行:
2.将要拆分为 TIFF 文件的 PDF 放入输入文件夹。
3.打开 Windows 命令提示符(按 Win + R,键入 cmd 并按 Enter)
4.输入以下命令并回车执行:
2tiff.exe -src "C:\Input\*.pdf" -dst "C:\Output" -tiff multipage:split
5.获取输出文件夹中的单页文件。
使用多个页面范围拆分大型 PDF 文件
如果您需要一次处理多个文件,此方法很好。 只需将 Print Conductor(一种批处理打印程序)与 Universal Document Converter(一种虚拟打印机)一起使用,即可将 PDF 分成几个部分,每个部分包含例如 3 或 5 页。 方法如下:
1.打开Print Conductor
2.按Ctrl + Alt + I打开Ini文件编辑器
3.找到变量值 Abc_SplitStep=0 并将其更改为您在每个输出文件中需要的页数,然后单击确定:
2.按Ctrl + Alt + I打开Ini文件编辑器
3.找到变量值 Abc_SplitStep=0 并将其更改为您在每个输出文件中需要的页数,然后单击确定:
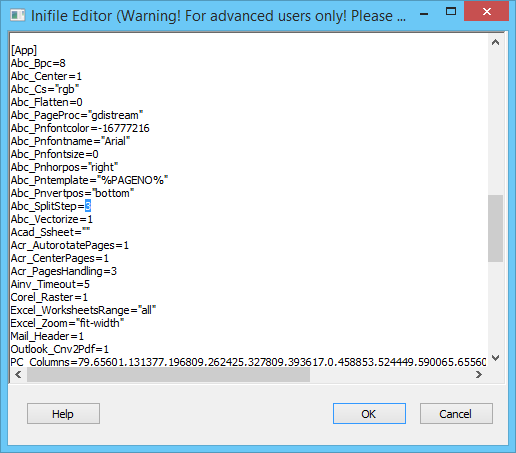
1.将要分割的PDF文件添加到Print Conductor列表
2.选择Universal Document Converter作为打印机
3.点击打印机属性
4.转到文件格式并选择 PDF 文档
5.设置多页为每页创建单页文件,点击确定
6.点击打印
7.检查UDC输出文件夹(或您选择的文件夹)中的结果文件
2.选择Universal Document Converter作为打印机
3.点击打印机属性
4.转到文件格式并选择 PDF 文档
5.设置多页为每页创建单页文件,点击确定
6.点击打印
7.检查UDC输出文件夹(或您选择的文件夹)中的结果文件
通过这种方式,您可以一次性将多个 PDF 文件批量拆分为包含特定页面的多个部分!
如何拆分 PDF,然后在打印机上批量打印单个页面
有时需要将原始的多页 PDF 分成几页,然后立即将每一页打印在例如打印纸上。 财务打印机 每页可能是需要单独处理的单独发票。 对于批量打印,您可以使用 Print Conductor。 为此任务执行以下操作:
1.打开Print Conductor
2.按键盘上的Ctrl+Alt+I打开Ini文件编辑器
3.将“Abc_SplitStep”变量值改为1:Abc_SplitStep=1
4.单击“确定”并将您的 PDF 文件添加到列表中
5.点击开始打印按钮批量打印文件
2.按键盘上的Ctrl+Alt+I打开Ini文件编辑器
3.将“Abc_SplitStep”变量值改为1:Abc_SplitStep=1
4.单击“确定”并将您的 PDF 文件添加到列表中
5.点击开始打印按钮批量打印文件
Abc_SplitStep=1 值将在发送到打印后台处理程序之前将您的 PDF 拆分为单页。 如果您需要将打印分成一个范围,例如页面 一次只打印 3 或 5 页,将值设置为 Abc_SplitStep=3(或 5)。
如何将 PDF 页面合并回单个文件
将 PDF 拆分为单页后,您始终可以将它们合并回去而不会降低质量。 PDF 合并可以通过多种方式完成,除了 Print Conductor 之外,本文提到的所有软件都可以完成。
将 PDF 拆分为具有特定文件名的单独页面
假设您有一个大型 PDF 文档,您需要将 PDF 拆分为单独的页面,以便所有单页文件都命名为“Invoice-1”、“Invoice-2”等。 您可以在 FolderMill 中轻松设置 - 只需在转换为 PDF 之前添加重命名文档操作(+拆分为单页):
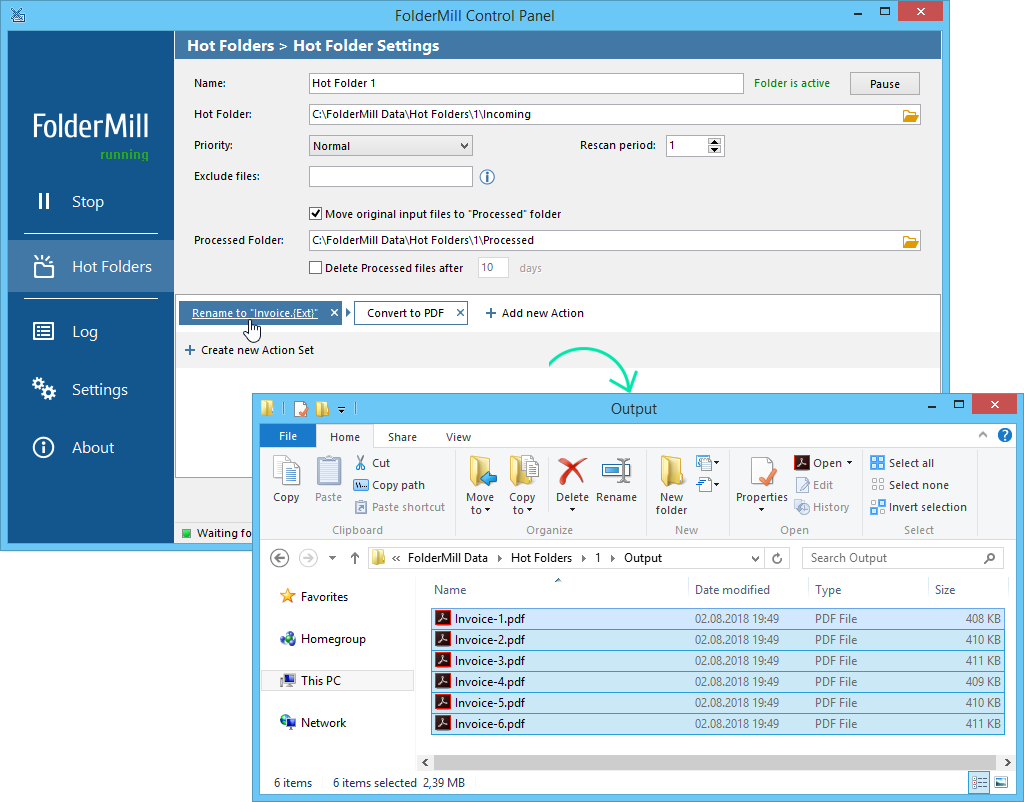
在线拆分 PDF
具有 PDF 拆分功能的在线文件转换器在 Internet 上随处可见。 只需谷歌“在线拆分 pdf”,您就会发现许多在线 PDF 拆分器。 他们通常会做出花哨的承诺“上传您的文件,我们将在 5 分钟内取回您转换后的文件! 无需在您的计算机上安装任何软件!”、“所有上传和处理的文件都会在 1 小时内从我们的网络服务器上删除”等等。 但在使用在线解决方案之前,请记住您可能将文件暴露给的风险。 如果您使用此类服务,请勿上传协议或账单等敏感内容 - 任何应保密的内容。 我们假设您希望确保您的数据安全,因此我们建议您使用离线文件转换器。
通用数据保护条例于 2018 年 5 月生效。上传到在线转换器的文件可能包含直接或间接识别个人身份的信息,因此可能是您或其他人的个人数据。 如果是这样,这意味着该信息受 GDPR 的约束,它规范了个人数据的处理。 您可能需要与您使用的在线转换服务签订适当的数据处理协议,否则这可能违反 GDPR 的法律。
现在您知道了如何以多种方式拆分 PDF。 我们试图使本指南全面。 如果您对该主题有任何其他解决方案或问题 - 请联系我们,我们将更新本文。