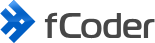fCoder 的命令行实用程序和 Windows PowerShell
2020 年 6 月 9 日 | 新闻和事件
2020 年 5 月,微软 Windows 控制台和命令行高级项目经理 Rich Turner 敦促他的订阅者停止使用命令提示符 (cmd.exe) 并改用 Windows PowerShell:
我会一直这样说,直到你们都停止使用 Cmd:
Cmd 处于维护模式。 它的工作是保持与古老且不可变脚本的兼容性。 而已。 时期。 它不应该用于交互式 shell 工作。
PowerShell 是未来。
— Rich Tur-minal-ner-d (@richturn_ms) 2020 年 5 月 26 日
— Rich Tur-minal-ner-d (@richturn_ms) 2020 年 5 月 26 日
在这方面,fCoder 通知其客户,他们的所有命令行实用程序也可以与 Windows PowerShell 一起使用。
fCoder 的命令行实用程序
fCoder 提供了几个命令行工具:
- 2Printer – 用于图像和文本文档的批量打印;
- 2PDF – 用于将图像和文本文档批量转换为 PDF,具有 OCR(光学字符识别)功能;
- 2TIFF 和 2JPEG – 用于将图形和文本文档批量转换为 TIFF 和 JPEG 格式
这些实用程序允许您自动处理文档、加快业务工作流程并为员工节省时间。 这是可以实现的,因为这些程序可以在静默模式下运行。 多个文件的转换或打印是用户无人值守的——无需确认或出现对话框。

所有这些实用程序都是本机 Windows 软件,无论以何种方式启动都可以有效运行。 这意味着您可以以不同的方式运行它们:
- 从命令行界面:命令提示符 (cmd.exe)、Windows PowerShell 5、PowerShell 6 或 PowerShell 7;
- 来自脚本文件:PowerShell (.ps1)、命令提示符 (.bat)、Visual Basic (.vbs) 等;
- 来自其他 Windows 软件。
无论您设置什么参数和选项,也无论您如何运行 2Printer、2PDF、2TIFF 或 2JPEG,结果都不会取决于调用 fCoder 的命令行实用程序的方式。
从 CMD 迁移到 PowerShell
根据 Rich Turner 的推文,仍然支持 CMD (cmd.exe) 以确保与旧脚本的向后兼容性。 Rich Turner 补充道:“Windows Cmd / Command-Line shell 不会在近期或遥远的将来从 Windows 中删除!” 因此,您不需要紧急重组您的工作并切换到 .ps1 而不是 .bat 脚本文件。
不过,如果您决定从 CMD 迁移到 PowerShell,则需要考虑两件事:
1.如果您使用 2Printer、2PDF、2TIFF 或 2JPEG,则无需更改任何内容——PowerShell 中 fCoder 命令行实用程序的所有选项和语法与 CMD 中的相同。 您可以像从 cmd.exe 运行它们一样从 PowerShell 运行我们的软件。
2.PowerShell 仅部分支持cmd.exe 命令,仅将文件扩展名从.bat 更改为.ps1 无法创建PowerShell 脚本文件。 如果您使用的 .bat 文件不仅包含与 fCoder 的命令行实用程序相关的代码,您还需要使用 PowerShell 语法并确保其余命令正常工作。
如果您在运行我们的任何命令行实用程序时遇到问题,请联系我们的支持服务或查看每个程序网站上的语法部分:
2Printer 命令行选项和语法
2PDF 命令行选项和语法
2TIFF 命令行选项和语法
2JPEG 命令行选项和语法
什么是命令
命令提示符或 CMD 是 Windows 操作系统的内置命令行解释器。 它类似于Windows 9x和DOS系统中使用的Command.com,称为“MS-DOS Prompt”。 Cmd.exe于1987年首次发布,用户可以通过CMD运行命令打开界面。
要启动命令提示符,请按 Win + R 并键入 cmd.exe 或转到其原始位置 C:\Windows\system32\cmd.exe。
什么是Powershell
Windows PowerShell 是 Microsoft 最初为任务自动化和配置管理开发的 shell。 Powershell 是 Microsoft 的自动化任务框架,具有命令行 shell 和脚本语言,集成到 Windows .NET 框架中。 它是一种旨在取代命令提示符的工具,因为它提供了更多的功能和对 Windows 操作系统的控制。 PowerShell 的第一个版本于 2006 年 11 月发布,适用于 Windows XP、Windows Server 2003 和 Windows Vista。
要启动 PowerShell,请按搜索按钮并开始键入 Powershell 或从 C:\Windows\System32\WindowsPowerShell\v1.0\powershell.exe 启动它