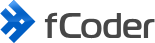如何合并 PDF 文件
八月 22, 2018 | 如何...
有多种方法可以将 Microsoft Word 文档转换为 JPEG 图像。 直接从 Word 将 .doc 或 .docx 文档保存为 .jpeg 并不容易。 但是,还有其他方法可以做到这一点。 在本指南中,我们将帮助您选择最适合您的。
合并多个 PDF 文件以及将不同的文件组合成一个 PDF 是 Windows 上常见的文档相关任务。 有时您需要合并两个或多个 PDF 文档。 或者将多个 Word 文档或 JPEG 图像组合成一个紧凑的 PDF。
在本文中,我们将指导您通过各种方式合并 PDF,以便您选择最适合您的选项。 让我们仔细看看!
内容


- 如何合并多个PDF文件
- 如何合并 PDF——一种简单的方法
- 如何使用虚拟打印机合并两个 PDF 文件
- 如何以批处理模式合并多个 PDF 文件
- 如何将图像和文档合并为一个 PDF
- 在线合并 PDF
- 合并 PDF 的高级方法
- 自动合并多个 PDF 文件 – 使用 Hot Folders
- 如何将文件添加到现有 PDF 的开头或结尾
- 从命令行将多个文件合并为 PDF
- 如何安排 PDF 合并在特定时间自动运行
- 如何在打印前将文件合并为一个打印作业
如何合并多个PDF文件
下面描述的方法既适用于将多个 PDF 连接在一起,也适用于将不同格式的文件合并为一个 PDF,因此您可以获得一个多页 PDF 文档。 DOC、DOCX、XLS、XLSX、PPT、PPTX、XPS、图像文件(JPG、PNG、TIFF、DCX)和许多其他文件类型可以合并并合并为 PDF 格式。
如何合并 PDF – 一种简单的方法
为临时用户合并 PDF 文件的最基本方法之一是使用独立的桌面应用程序。 DocuFreezer 是一款PDF 合并工具,设置简单。 它不需要连接,因此您可以在任何地方处理您的文档。 DocuFreezer 易于使用的界面使 PDF 合并或拆分只需几秒钟。
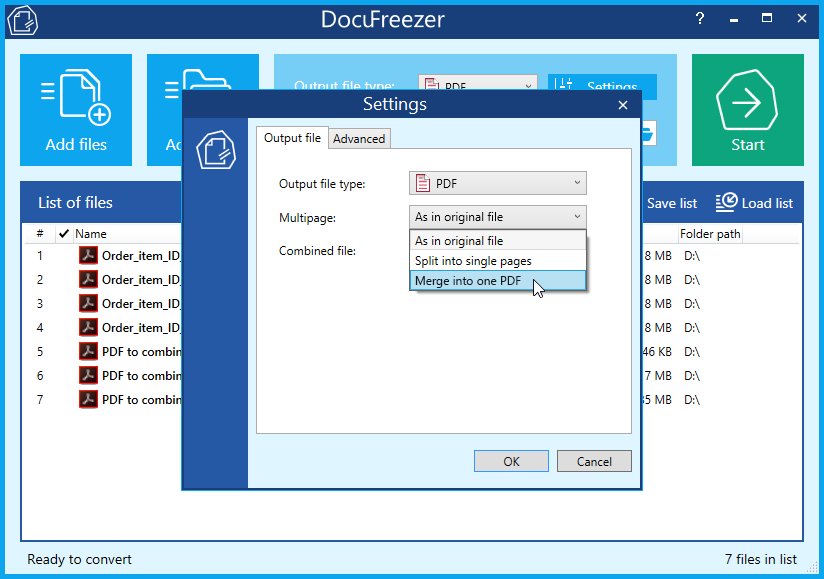
DocuFreezer 既可以将各种格式的文件合并为一个 PDF,也可以将 PDF 拼接在一起。 该软件可轻松一次性将多个文件转换为 PDF,因此您只需将文件添加到列表中,选择输出格式并单击“开始”。 在设置中,转到多页并选择合并为一个 PDF。
请注意,添加到列表中的文件按照列表中排列的相同顺序连接在一起 - 从第一个到最后一个。 换句话说,生成的多页 PDF 将包含您的文档作为页面。 多页选项也可用于 TIFF 格式——该程序可以拆分和合并多页 PDF 或 TIFF。
观看这个简短的视频,了解 DocuFreezer 如何合并多个 PDF 并将它们保存为一个合并的 PDF 文件
此外,DocuFreezer 可以将文件合并为一个 PDF、将 PDF 文件拆分为页面以及向现有 PDF 添加页面。
DocuFreezer 可用于非商业用途,也可作为商业用途的付费版本使用。
分步说明


如何合并两个 PDF 文件——使用虚拟打印机
如果您只需要合并两个 PDF 文件,Universal Document Converter 看起来是一个简单的解决方案。 它提供比 DocuFreezer 更多的文件处理选项——您可以设置输出文件图像质量、颜色模式、文件压缩、数据结构(例如位图或可搜索的 PDF)、密码保护、裁剪和调整大小选项等。 此虚拟打印机可以将多个文档合并为一个 PDF 或将图像文件合并为一个 PDF。
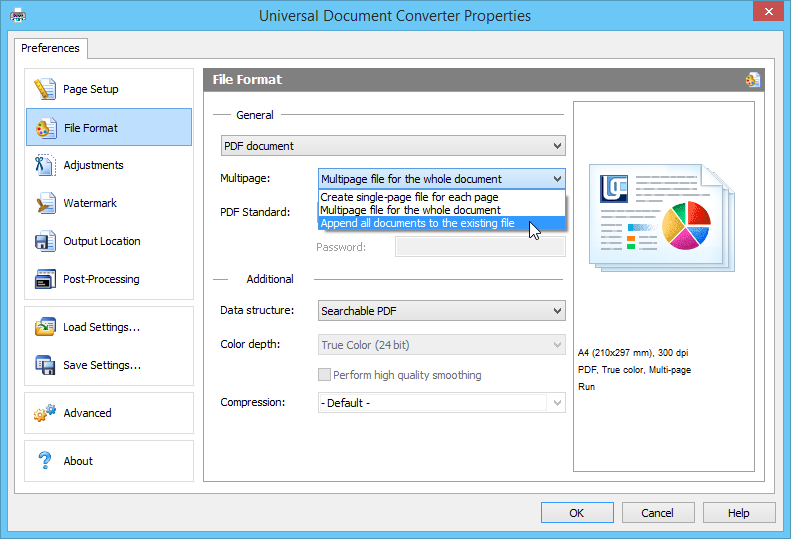
该程序基本上像文件转换器一样工作,唯一的区别是它作为打印机安装在您的系统中。 要合并两个 PDF 文件,请转至文件格式 > 多页 > 将所有文档附加到现有文件。 请注意,新文件必须与现有文件具有相同的文件名。
Universal Document Converter 的缺点之一是合并多个 PDF 不是很方便,因为您需要手动打开一个 PDF 文件并选择它应该附加到哪个文件。
分步说明


1.转到下载页面
2.下载并安装通用文档转换器
3.打开第一个文件
4.点击文件>打印
5.选择 Universal Document Converter 作为打印机,然后单击打印机属性(或首选项)
6.选择文件格式> PDF文档; 多页 > 将所有文档附加到现有文件
7.点击确定并打印
8.指定文件名和输出文件夹
8.打开第二个文件,重复4-7步
10.出现对话框提示时,点击第一个文件,点击保存
2.下载并安装通用文档转换器
3.打开第一个文件
4.点击文件>打印
5.选择 Universal Document Converter 作为打印机,然后单击打印机属性(或首选项)
6.选择文件格式> PDF文档; 多页 > 将所有文档附加到现有文件
7.点击确定并打印
8.指定文件名和输出文件夹
8.打开第二个文件,重复4-7步
10.出现对话框提示时,点击第一个文件,点击保存
如何合并多个 PDF 文件——以批处理模式
但是,如果您想合并两个以上的 PDF 文件,请将 Universal Document Converter 与 Print Conductor 一起使用——这些工具将自动完成整个过程:
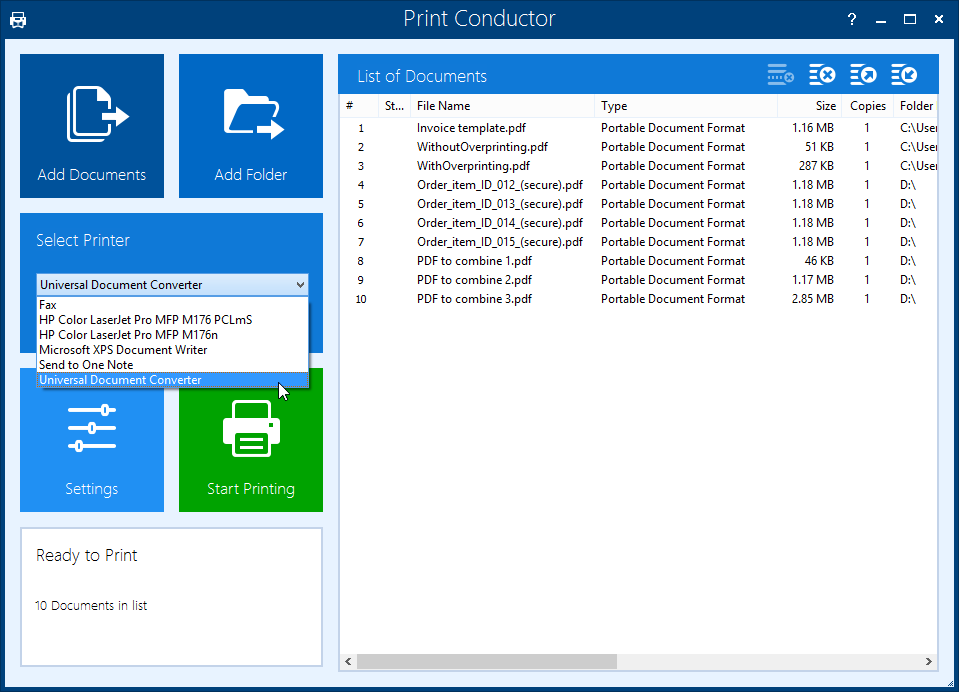
分步说明


1.转到下载页面
2.下载并安装Universal Document Converter和Print Conductor
3.打开 Print Conductor 并将您的文件添加到列表中
4.选择 Universal Document Converter 作为打印机,然后单击打印机属性(或首选项)
5.转到输出位置并选择使用预定义的位置和文件名
6.转到文件格式> PDF文档; 多页 > 将所有文档附加到现有文件
7.点击确定
8.点击Print Conductor中的Start Printing按钮
9.打印完成后,在 UDC Output Files 文件夹中获取多页 PDF
2.下载并安装Universal Document Converter和Print Conductor
3.打开 Print Conductor 并将您的文件添加到列表中
4.选择 Universal Document Converter 作为打印机,然后单击打印机属性(或首选项)
5.转到输出位置并选择使用预定义的位置和文件名
6.转到文件格式> PDF文档; 多页 > 将所有文档附加到现有文件
7.点击确定
8.点击Print Conductor中的Start Printing按钮
9.打印完成后,在 UDC Output Files 文件夹中获取多页 PDF
如何将图像和文档合并为一个 PDF
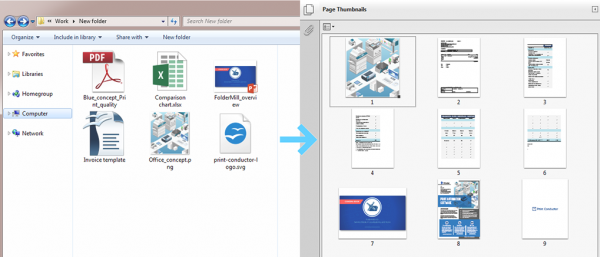
你可知道? 您不仅可以合并 PDF 文件,还可以合并 Word、Excel、PowerPoint、网页、DjVu、Outlook 电子邮件、Visio、AutoCAD 和其他不同的文档和图像类型! 例如,您可以使用本文中描述的任何软件轻松地将 JPEG 合并为 PDF:DocuFreezer、Universal Document Converter + Print Conductor、FolderMill 或 2PDF。
在线合并 PDF
“此在线服务安全可靠”,“您的文件在我们的服务器上绝对安全,不会转发给第三方”,“上传的所有数据将在 1 小时后删除”- 在线服务向您承诺他们永远不会使用您的数据 一旦他们从你那里得到它。 具有 PDF 合并功能的在线文件转换器只需单击一下即可使用,随时随地可用。 只需谷歌“在线合并 pdf”,您就会发现很多。 这种方法似乎很方便,但只有一点要注意:使用它,如果您可以接受这样一个事实,即有人可能会看到您上传的文件并为所欲为。 我们建议您不要上传敏感内容,例如银行对账单、合同、账单 - 任何应保密的内容。 为了安全起见,最好为此任务安装一个离线软件。
更重要的是,确保在将文件上传到在线文件转换器时不会共享其他人的任何个人数据。 否则,您可能需要与您正在使用的在线转换服务签订适当的数据处理协议。 未能制定合适的数据处理协议违反了《通用数据保护条例》(“GDPR”)下的法律。 GDPR 通常不允许一个人代表另一个人表示同意。
合并 PDF 的高级方法
在加入 PDF 或将其他文件合并为 PDF 时,还有一些其他特殊情况。 下面介绍了更多合并和合并 PDF 文件的方法 - 您可以使用 Hot Folders(输入和输出文件夹)、从命令提示符、按计划或使用脚本来完成。 您还可以将页面添加到现有 PDF 的开头或结尾。
自动合并多个 PDF 文件——使用 Hot Folders
如果您正在寻找一种灵活且卓越的解决方案来控制文件转换,请尝试 FolderMill。 它使用所谓的热文件夹将文件实时转换为 PDF 或图像格式。 您可以设置传入和输出文件夹,并配置一个专门用于 PDF 合并的热文件夹。 Hot Folders 可以在办公网络内共享。 当您或您的同事将文档或图像放入热文件夹时,新文件会立即转换并添加到现有的 PDF 或 TIFF 中。 输出合并的 PDF 文件将出现在输出文件夹中。
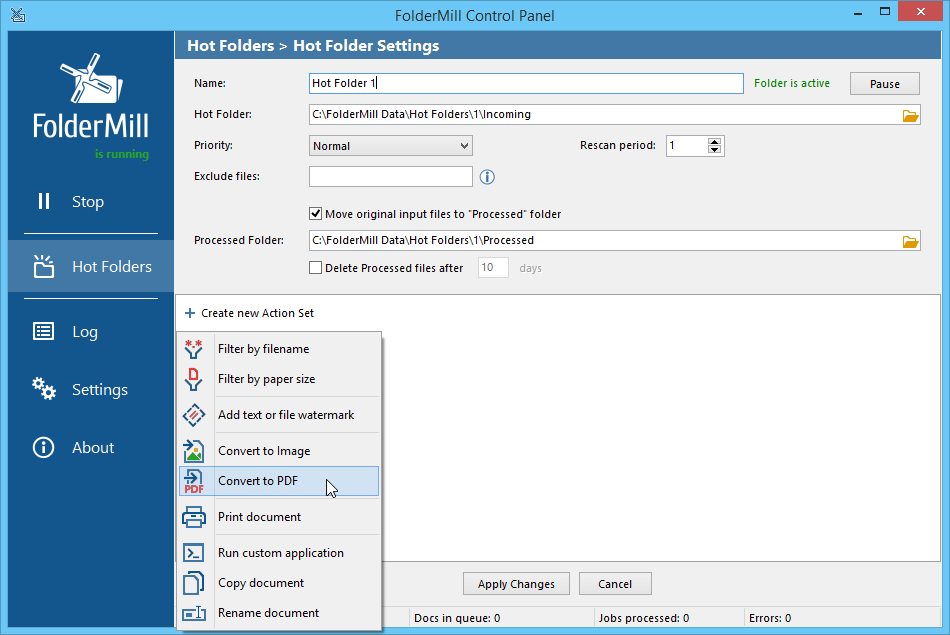
FolderMill 可以转换、打印文档和图像并执行其他与文档相关的任务,例如 过滤、复制、重命名文件或添加水印。 该软件可以 24/7 全天候处理传入的文件,并且处理是实时进行的。
分步说明


如何将文件添加到现有 PDF 的开头或结尾
有时需要将新文件附加到现有 PDF 的末尾,或将它们插入到开头。 你可以例如 使用这些程序在文档的开头或结尾添加封面、封底或添加空白页:
DocuFreezer
使用 DocuFreezer 可以将页面附加到现有的 PDF 或 TIFF。 只需按特定顺序在列表中排列您的文件——例如 首先是封面,然后是主文档(现有 PDF),最后是封底。 然后选择多页 > 合并为一个 PDF 并单击开始。
FolderMill
在 FolderMill Hot Folder Action 参数中,选择可用于 Convert to PDF 操作的这些多页选项之一:
- 附加到现有 PDF 文件(将文件与现有 PDF 合并——在末尾添加新页面)
- 在现有 PDF 文件之前插入(将文件与现有 PDF 合并——在开头添加新页面)

因此,到达 Hot Folder 的新文件将附加到现有 PDF。 确保两个文件具有相同的文件名; 如果他们不这样做 - 在转换为 PDF 操作之前添加重命名文档操作。 要获得更多控制权,您可以指定始终先访问哪个页面。 观看这个简短的视频教程,了解如何:
从命令行将多个文件合并为 PDF
如果您想从自己的软件合并 PDF 文件或从脚本启动 PDF 合并,请尝试 2PDF。 它在 Windows 命令提示符(或 PowerShell)下运行。 该实用程序更侧重于高级用户、系统管理员和其他“IT 人员”,因为它可以是 集成到现有的 IT 基础架构中。 然而,它的工作非常简单:
1.在您的计算机上创建输入和输出文件夹
2.将您希望转换并合并为 PDF 的文件放在一起
3.在命令提示符中执行此命令:
2.将您希望转换并合并为 PDF 的文件放在一起
3.在命令提示符中执行此命令:
2pdf.exe -src "C:\Input\*.*" -dst "C:\Output" -pdf multipage:append -options template:Combined.pdf
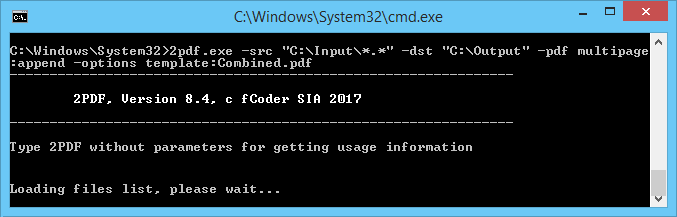
该程序将获取您的文件并将它们组合成一个多页 PDF,其顺序与它们在您的输入文件夹中的排序顺序相同。 如果您想严格排序,可以从保存在记事本中的文件目标列表中转换文件。
2PDF没有图形界面,但有简单的标准命令和灵活的转换参数。
如何安排PDF合并在特定时间自动运行
如果您需要定期将多个文件合并为一个 PDF,例如,每天或每周,在预定时间,2PDF 也可以节省时间。 您需要做的就是:
1.安装2个PDF
2.在您的计算机上创建输入和输出文件夹
3.在用记事本打开的文本文件中输入此命令:2pdf.exe -src "C:\Input\*.*" -dst "C:\Output" -pdf multipage:append -options template:Combined。 PDF格式
4.通过将扩展名从.txt 更改为.bat 将文本文件另存为脚本
5.在 Windows 任务计划程序中安排运行 .bat 文件
2.在您的计算机上创建输入和输出文件夹
3.在用记事本打开的文本文件中输入此命令:2pdf.exe -src "C:\Input\*.*" -dst "C:\Output" -pdf multipage:append -options template:Combined。 PDF格式
4.通过将扩展名从.txt 更改为.bat 将文本文件另存为脚本
5.在 Windows 任务计划程序中安排运行 .bat 文件
如何在打印前将文件合并到一个打印作业中
合并文档在打印时也非常有用。 这是来自用户的示例:
“我需要找出是否有一种方法可以打印多个文档,而不会与使用同一台打印机的其他用户混淆?例如,如果我通过 Print Conductor 打印 100 份文档,而另一个用户正在同一台打印机上打印。一些 其他用户的打印作业在我的打印作业中间。”
在一个打印作业中打印多个文件确实很有帮助,因为可能有数百个文件来自不同的人并使用同一台办公室打印机。 将它们打印为一个打印作业很重要,这样其他文档就不会在中间打印。 这样,您可以避免多个用户并发打印。 试试这些方法:
使用 GUI 应用程序
1.下载并安装DocuFreezer
2.在DocuFreezer的文件列表中以正确的顺序排列文件
3.Convert them into a single PDF (使用Merge into one PDF)
4.打开并打印生成的PDF
2.在DocuFreezer的文件列表中以正确的顺序排列文件
3.Convert them into a single PDF (使用Merge into one PDF)
4.打开并打印生成的PDF
使用命令行工具
1.下载并安装2Printer
2.下载并安装2PDF
3.使用这些类型的脚本来使用 2PDF 合并文件,然后 2Printer 将合并的 PDF 作为单个打印作业打印:
2.下载并安装2PDF
3.使用这些类型的脚本来使用 2PDF 合并文件,然后 2Printer 将合并的 PDF 作为单个打印作业打印:
2pdf.exe -src "C:\Input\*.*" -dst "D:\out" -pdf multipage:append combine:"combined.pdf"
2pdf.exe -src "C:\Input\*.*" -dst "D:\out" -pdf multipage:append combine:"combined.pdf"
这种方法可以:
- 在 PDF 打印速度较慢时加快打印速度(因为只打印一个文档而不是多个文档,并且打印后台处理程序服务的负载较少)
- 帮助不间断地打印多个文件,即网络中其他用户的打印作业不会混合
- 按自定义顺序打印文档(在将文档转换为 PDF 的阶段)
关于PDF
由 Adobe 开发的便携式文档格式 (.pdf) 已成为 Internet 的定义信息工具之一,它能够以原始形式保存数据。 PDF 确保文件在发送给他人后不会失去其视觉质量。 这个媒体容器非常受欢迎,因为 PDF 文件可以在大多数设备和不同的操作系统上打开。 在 PDF 中可以包含范围广泛的内容:文本、图像、电子表格、图表、电子邮件消息等等。
我们试图提出不同的有用解决方案来组合和合并 PDF 文件。 如果您还有任何问题,或者如果您知道有关该主题的更多提示 - 请给我们写一两行,我们将更新本指南。